Next Available Time Slot
- Time Slots Available
- Limited Slots Available
- Memory Slots Available
- Time Slot Definition
- Time Slot Delhaize
- Your Available Time Slots
Many translated example sentences containing 'next available slot' – Spanish-English dictionary and search engine for Spanish translations. Smartest Strategy for Scheduling Your Next Job Interview. There are good times to interview and bad times to interview. Works with a hiring manager to set the series of short-list candidate interviews within a contained time frame, usually two weeks at the most. I have to tell (perhaps via email) when I'll be available for a call and the condition can easily be as complex as: It's Wednesday afternoon right now here in Tokyo. I'll be available for a phone call for the rest of this week and the next week. (I'm not sure about my schedule for the week after next.) I'll be available only after 1pm every day.
Time slot meaning: 1. A time when something can happen or is planned to happen, especially when it is one of several. Quickly and easily locate available time slots or find appointment history information for a specific patient with just a single click. Simple Scheduling for Recurring Appointments Save time by scheduling a series of recurring appointments all at once, with the flexibility to adjust or modify single appointments in the series as needed.
You can upgrade and patch your instance in the Now Support (HI) portal by request, as described below, or be automatically upgraded or patched by ServiceNow. For additional information about the ServiceNow Patching Program, see ServiceNow Patching Program FAQs.
Partners can request an upgrade for associated customers. However, both the partner and the associated customer must have the version entitlement in order for the partner to submit an upgrade request on behalf of the associated customer.
See the following sites for the latest upgrade documentation:
- Upgrade to New York
| Note: If the desired version is not available yet, it will require the 'Early Release' program. |
Table of Contents:
- Manual Upgrades
Upgrade Wizard:
Upgrade Wizard is a step-by-step guide to help customers reduce the time to upgrade by using easy-to-follow navigation. Additionally, customers will have quick access to a centralized repository of key upgrade resources through the new wizard.
Customers can access the Upgrade Wizard in two ways:
- Within the Manage Instances page, customers can click on the “Actions” dropdown next to any of their instances and select “Upgrade Wizard.”
2. Alternatively, if they are nearing End of Life or there is a new family available, a banner will appear in the Manage Instances page that will direct the them directly to the Now Support Upgrade Wizard.
For a step-by-step guide on using Upgrade Wizard please click here.
Manual Upgrades:
Viewing the instance upgrade and patch information
1. Access the Now Support portal with your customer credentials.
2. Navigate to Instances > Manage Instances.
3. If you are a partner and manage other company instances, use the Company Switcher below your user name to specify a different company.
Following is a description of the various dashboard elements.
| Dashboard element | Description |
| Instances Tab | A central place to manage and view all activities related to your instance |
| Patching and Upgrades Tab | This tab displays the instance Patching & Upgrades programs in progress. For questions regarding your specific program, contact us through the 'Ask a question' button. For information about the Patching & Upgrades programs, consult our Community page. |
| Calendar Tab | Represent a defined schedule for change request and its related schedule spans. |
| Helpful Resources Tab | Learn more about release notes and notable known errors. |
| Actions dropdown | Actions that can be performed on the specified instance, depending on the current state of the instance. |
| Instance Status | An instance can have following different states:
|
| Ask a Question | Have a question on your scheduled upgrades or patches? Use 'Ask a question' feature to get your queries answered by ServiceNow support. The question will be posted to the change form in the Activity stream. |
Scheduling an upgrade for a production or non-production instance
- Access the Now Support portal with your customer credentials.
- Navigate to Instances > Manage Instances .
- [Partners only] From the user menu, use the Switch Company feature to select a company.
- Select the instance that you want to upgrade or patch.
- In the Actions menu, click Manual Upgrades.
- Upgrade an Instance service catalog item opens up pre-populated with the instance name and available versions to which you can upgrade/patch the instance.
- Specify a date and time for the upgrade or patch either by:
- Using the icon, which is placed under Select Upgrade Date and Time field
- By clicking anywhere on ‘Select Upgrade Date and Time’ field.
- Select Upgrade Date and Time dialog opens up with time slots available for an instance patch or upgrade.
- Note: Upgrade or patch available time-slots gets populated for the current week. If no time-slots are available in the current week, the next available week is populated with available time-slots. Time-slots will be available on 30 minutes interval.
- Switch between weeks using the icon.
- Click on the Select Upgrade Date and Time (calendar icon) dialog to switch to a different month.
- Select a time slot. Validate change start date and time on time slot selection. Start date and time is shown as per users timezone in HI.
- Note: Selecting the time-slot for an upgrade or patch is important. Select the upgrade or patch to start 10–15 minutes before the Upgrade scheduled job runs. This setting allows enough time for the upgrade or patch request to update HI's records about which release version your instance should be on before the Upgrade scheduled job runs.
- Note: Upgrade or patch available time-slots gets populated for the current week. If no time-slots are available in the current week, the next available week is populated with available time-slots. Time-slots will be available on 30 minutes interval.
- Click Submit.
- A confirmation message appears.
- Click Confirm.
Time Slots Available
Modifying a scheduled upgrade or patch
- Navigate to the Now Support portal.
- Navigate to Instances > Manage Instances.
- [Partners only] From the user menu, use the Switch Company feature to select a company.
- Find the instance with the scheduled upgrade/patch that you want to modify and click CHG # under Record.
The change request form for the upgrade/patch opens.
a. You can modify the date and time of an upgrade or patch by clicking on the Reschedule Upgrade button.
b. Reschedule upgrade dialog opens up with time slots available for an instance patch or upgrade.
c. Select a time slot. Validate change start date and time on time slot selection. Start date and time is shown as per users time zone in the Now Support portal.
5. Validate Planned start date gets updated as per time slot selection on change form.
Modifying Target Version
Requirement: in order to modify the Target Version, the user must belong to the change/instance owner account. Partners do not have the ability to act on behalf of their customers to modify the Target Version.
- Navigate to the Now Support portal.
- Navigate to Instances > Manage Instances.
- Find the instance with the scheduled upgrade/patch that you want to modify and click CHG # under Record.
The change request form for the upgrade/patch opens.- You can modify the target version of an upgrade/patch by clicking on Target Version field dropdown.
- Select the desired version and click Save.
4. Validate updated Target Version gets updated on change form.
- Note: Target version can only be updated more than 2 hours prior to change request planned start date/time. Please reschedule your change if Target Version needs to be updated within 2 hours of change request planned start date/time.
Canceling an upgrade
A Self-scheduled request can be canceled. For information about rescheduling a patch, see ServiceNow Patching Program FAQs.
To cancel a self-scheduled upgrade or patch:
- Navigate to the Now Support portal.
- Navigate to Instances > Manage Instances .
- [Partners only] From the user menu, use the Switch Company feature to select a company.
- Find the instance with the scheduled upgrade or patch that you want to modify and click CHG # under Record.
- The Change request opens. Click Cancel Upgrade at the top of the change.
You can upgrade and patch your instance in the Now Support (HI) portal by request, as described below, or be automatically upgraded or patched by ServiceNow. For additional information about the ServiceNow Patching Program, see ServiceNow Patching Program FAQs.
Partners can request an upgrade for associated customers. However, both the partner and the associated customer must have the version entitlement in order for the partner to submit an upgrade request on behalf of the associated customer.
See the following sites for the latest upgrade documentation:
- Upgrade to New York
| Note: If the desired version is not available yet, it will require the 'Early Release' program. |
Table of Contents:

- Manual Upgrades
Upgrade Wizard:
Upgrade Wizard is a step-by-step guide to help customers reduce the time to upgrade by using easy-to-follow navigation. Additionally, customers will have quick access to a centralized repository of key upgrade resources through the new wizard.
Customers can access the Upgrade Wizard in two ways:
- Within the Manage Instances page, customers can click on the “Actions” dropdown next to any of their instances and select “Upgrade Wizard.”
2. Alternatively, if they are nearing End of Life or there is a new family available, a banner will appear in the Manage Instances page that will direct the them directly to the Now Support Upgrade Wizard.
For a step-by-step guide on using Upgrade Wizard please click here.
Manual Upgrades:
Viewing the instance upgrade and patch information
1. Access the Now Support portal with your customer credentials.
2. Navigate to Instances > Manage Instances.
3. If you are a partner and manage other company instances, use the Company Switcher below your user name to specify a different company.
Following is a description of the various dashboard elements.
| Dashboard element | Description |
| Instances Tab | A central place to manage and view all activities related to your instance |
| Patching and Upgrades Tab | This tab displays the instance Patching & Upgrades programs in progress. For questions regarding your specific program, contact us through the 'Ask a question' button. For information about the Patching & Upgrades programs, consult our Community page. |
| Calendar Tab | Represent a defined schedule for change request and its related schedule spans. |
| Helpful Resources Tab | Learn more about release notes and notable known errors. |
| Actions dropdown | Actions that can be performed on the specified instance, depending on the current state of the instance. |
| Instance Status | An instance can have following different states:
|
| Ask a Question | Have a question on your scheduled upgrades or patches? Use 'Ask a question' feature to get your queries answered by ServiceNow support. The question will be posted to the change form in the Activity stream. |
Scheduling an upgrade for a production or non-production instance
- Access the Now Support portal with your customer credentials.
- Navigate to Instances > Manage Instances .
- [Partners only] From the user menu, use the Switch Company feature to select a company.
- Select the instance that you want to upgrade or patch.
- In the Actions menu, click Manual Upgrades.
- Upgrade an Instance service catalog item opens up pre-populated with the instance name and available versions to which you can upgrade/patch the instance.
- Specify a date and time for the upgrade or patch either by:
- Using the icon, which is placed under Select Upgrade Date and Time field
- By clicking anywhere on ‘Select Upgrade Date and Time’ field.
- Select Upgrade Date and Time dialog opens up with time slots available for an instance patch or upgrade.
- Note: Upgrade or patch available time-slots gets populated for the current week. If no time-slots are available in the current week, the next available week is populated with available time-slots. Time-slots will be available on 30 minutes interval.
- Switch between weeks using the icon.
- Click on the Select Upgrade Date and Time (calendar icon) dialog to switch to a different month.
- Select a time slot. Validate change start date and time on time slot selection. Start date and time is shown as per users timezone in HI.
- Note: Selecting the time-slot for an upgrade or patch is important. Select the upgrade or patch to start 10–15 minutes before the Upgrade scheduled job runs. This setting allows enough time for the upgrade or patch request to update HI's records about which release version your instance should be on before the Upgrade scheduled job runs.
- Note: Upgrade or patch available time-slots gets populated for the current week. If no time-slots are available in the current week, the next available week is populated with available time-slots. Time-slots will be available on 30 minutes interval.
- Click Submit.
- A confirmation message appears.
- Click Confirm.
Modifying a scheduled upgrade or patch
- Navigate to the Now Support portal.
- Navigate to Instances > Manage Instances.
- [Partners only] From the user menu, use the Switch Company feature to select a company.
- Find the instance with the scheduled upgrade/patch that you want to modify and click CHG # under Record.
The change request form for the upgrade/patch opens.
a. You can modify the date and time of an upgrade or patch by clicking on the Reschedule Upgrade button.
b. Reschedule upgrade dialog opens up with time slots available for an instance patch or upgrade.
c. Select a time slot. Validate change start date and time on time slot selection. Start date and time is shown as per users time zone in the Now Support portal.
5. Validate Planned start date gets updated as per time slot selection on change form.

Limited Slots Available
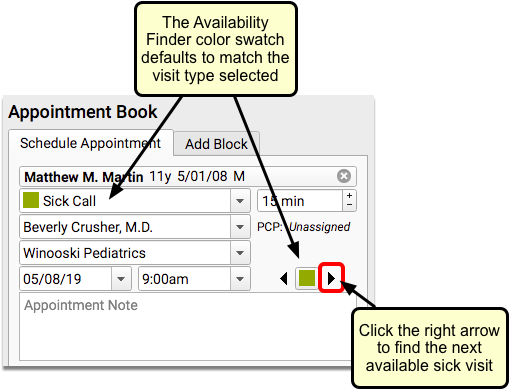
Memory Slots Available
Modifying Target Version
Requirement: in order to modify the Target Version, the user must belong to the change/instance owner account. Partners do not have the ability to act on behalf of their customers to modify the Target Version.
- Navigate to the Now Support portal.
- Navigate to Instances > Manage Instances.
- Find the instance with the scheduled upgrade/patch that you want to modify and click CHG # under Record.
The change request form for the upgrade/patch opens.- You can modify the target version of an upgrade/patch by clicking on Target Version field dropdown.
- Select the desired version and click Save.
Time Slot Definition
4. Validate updated Target Version gets updated on change form.
- Note: Target version can only be updated more than 2 hours prior to change request planned start date/time. Please reschedule your change if Target Version needs to be updated within 2 hours of change request planned start date/time.
Time Slot Delhaize
Canceling an upgrade
A Self-scheduled request can be canceled. For information about rescheduling a patch, see ServiceNow Patching Program FAQs.
To cancel a self-scheduled upgrade or patch:
Your Available Time Slots
- Navigate to the Now Support portal.
- Navigate to Instances > Manage Instances .
- [Partners only] From the user menu, use the Switch Company feature to select a company.
- Find the instance with the scheduled upgrade or patch that you want to modify and click CHG # under Record.
- The Change request opens. Click Cancel Upgrade at the top of the change.